Ihr habt ein tolles Foto aus dem Flugzeugfenster geschossen, aber die Bildqualität lässt zu wünschen übrig?
Kein Problem, lässt sich alles wunderbar in wenigen Schritten anpassen. Ich zeige euch hier wie ihr das mit Photoshop bewerkstelligen könnt:
Das Ausgangsbild:
Flaue Farben, trüb, milchig.
Nicht gerade Postermaterial.
Nicht gerade Postermaterial.
Fügt eine Gradiationskurve als Einstellungsebene hinzu.
Dort zieht ihr im RGB-Modus die Regler für die dunklen Bereiche nach rechts, und den Regler für die hellen Bereiche nach links, bis ihr das Histogramm eng eingefasst habt.
Zieht dabei die Kurve in den Tiefen etwas runter und in den Höhen etwas hoch, so dass ihr eine leichte S-Kurve bekommt. Das hilft bei den Kontrasten.
Das Bild ist jetzt in den Kontrasten schon etwas peppiger, die Farben sind aber noch nicht so ganz das, was man sich wünschen würde.
Erzeugt euch dafür nochmal eine weiter Einstellungsebene mit der Gradiationskurve.
Wählt dort diesmal den Farbbereich aus, der eurer Meinung nach noch nicht so richtig passt, und korrigiert die Kurve entsprechend.
Ihr könnt hier auch hergehen, und den Knopf links neben dem Modus klicken, und dann direkt im Bild mit der Maus auf der gewünschten Stelle mit gedrückter linker Maustaste hoch oder runterfahren bis es passt.
Da hier jetzt der Himmel allerdings auch grün wird geht ihr mit der Maus auf eben diesen, und zieht dort den Wert wieder etwas runter.
Ihr könnte auch über die Ebenenmaske einzelne Teile ausmaskieren, indem ihr mit schwarzer Farbe in die Ebenenmaske malt. Das hab ich z.B. für die Wolken gemacht.
Passt so nach und nach in allen Farbbereichen das Bild an, bis die Werte für euch stimmen.
Jetzt könnt ihr noch etwas nachschärfen z.B. mit dem Hochpassfilter.
Mit Strg+Shift+Alt+E (Stempel: Sichtbar) eine Kopie aller sichtbaren Ebenen erstellen.
Diese mit Strg+Shift+U diese neue Ebene komplett entsättigen, den Ebenenmodus auf "Weiches Licht" stellen (wer den Kontrast härter mag auch gerne auf "Ineinanderkopieren"), und anschliessend den Filter "Hochpass" (unter sonstige Filter) anwenden.
Über den Radius könnt ihr hier die Stärke der Schärfung anpassen.
Und dass war es dann auch schon. Hier nochmal das Vorher und Nachher:
Deutliche Verbesserung, oder?
Viel Spaß beim Nachmachen, und wer will kann seine Ergebnisse ja in den Kommentaren posten!
Würde mich interessieren was ihr so daraus macht!
improve pictures taken from airplanes.pdf
Und hier noch als PDF-Download
And here the english version as a PDF download
improve pictures taken from airplanes.pdf
Und hier noch als PDF-Download
And here the english version as a PDF download
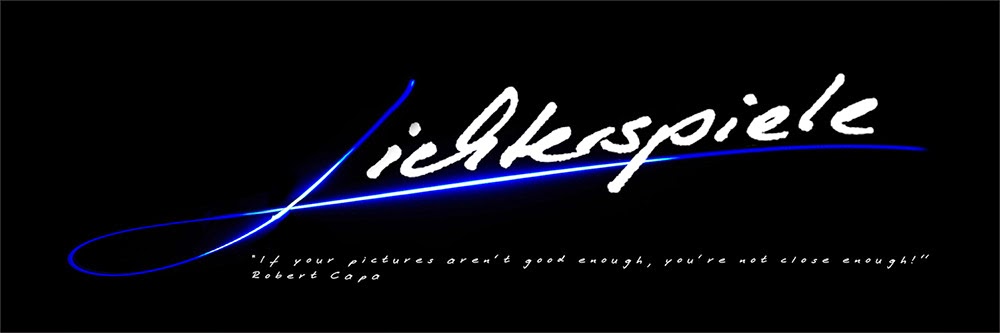










Keine Kommentare:
Kommentar veröffentlichen